
§25. 画像の円形変形
時々見られる画像変形の一つ、円形変形を実践してみます。継目が無いのがミソ。brilliantdays.comから、Photoshopのチュートリアル How to create Amazing circles を参考にGIMPで実践してみました。
目次のページに戻る

|
|

Step1-2 正方形に変換後。
|
Step 1
画像の正方形化。
ダイアログで、幅と高さのリンクを切断した後、幅と高さを同じ値に設定し実行します。 もしくは、画像の一部を正方形に切り抜きます。 3/ 開いた画像がJPEGの場合は、レイヤータブで背景レイヤーを右クリックし、「アルファチャンネルの追加」を実行します。 |
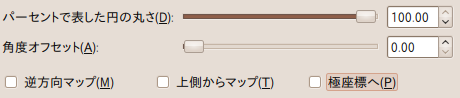
Step2-1 極座標フィルタの設定。

Step2-1 極座標フィルタ適用後。
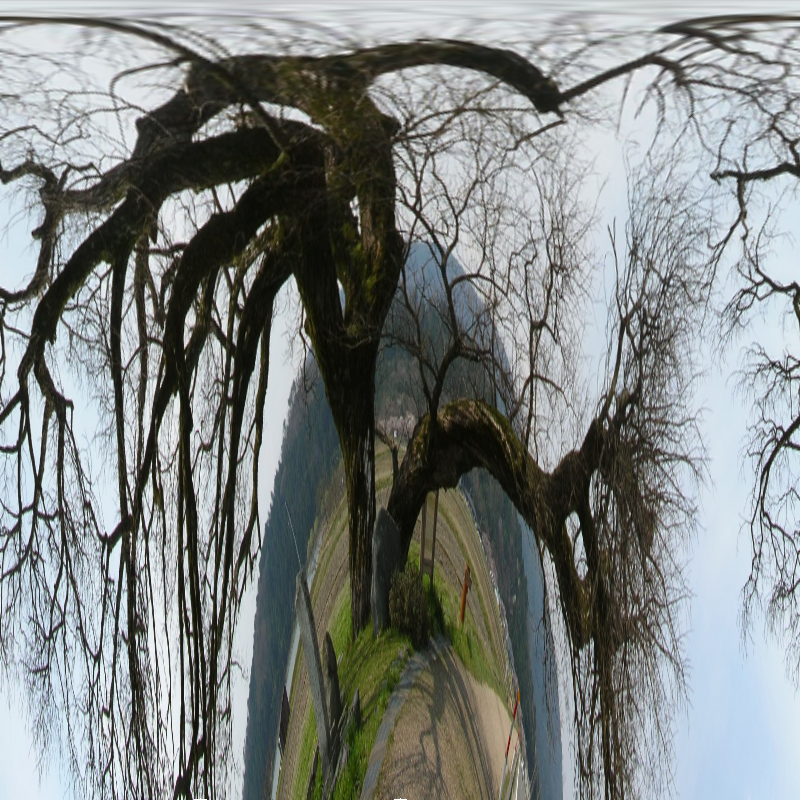
Step2-2 垂直に鏡面反転後。

Step2-3 極座標変換後。
|
Step 2
画像の変形
・ プロパティで垂直にチェックを入れる。 ・ 最後に画像の一部をクリック。 3/ 背景レイヤーを極座標変換します。 フィルタ>変形>極座標 設定: 極座標へ=チェック Option/ 回転等実行し見栄えをよくします。完成。 以下に、バリエーションを示しておきます。 |
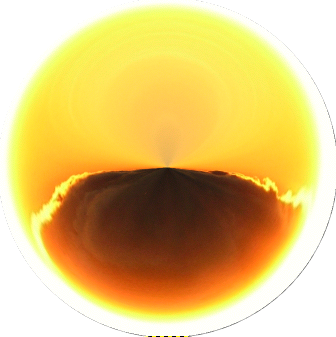

|
|